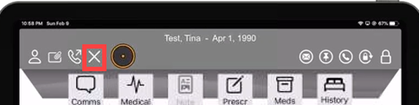iPad - Adding a Patient, the Sticky Note, and Sending a Text
This topic includes the following sections (click to view more information).
Send a Text Message to the Patient
Select the person icon in the top left corner of the screen. This opens the Add Patient area. Enter data and Select Apply.
You may enter additional data about the patient by selecting another tab at the top of the screen or swiping right or left to get to that tab.
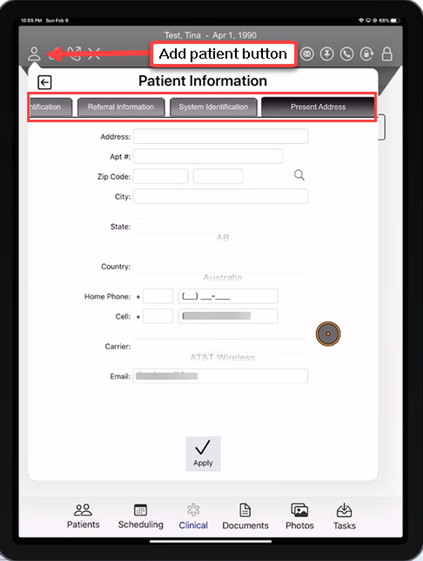
Once you have added your patient to the system, you will see their name displayed as the active patient. See screenshot below.
The text provides you with Quick Tips to get to other areas of the patient's chart.
Note: you may hold down on any icon and preview the purpose of that icon; how it is used and how to change tabs.

If there is existing information in a sticky note when you first select the patient, it will pop up. Just click outside the sticky note to dismiss it.
To select the Sticky Note in the future, tap the paper clip icon at the top left of the screen.
You may add information to the sticky note by tapping your finger in the note and typing or dictating text. Be sure to select Apply if you make changes.
For additional information, check out Sticky Note Basics
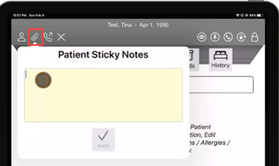
Send a Text Message to the Patient
To send a text message to a patient, select the telephone icon in the upper left corner of the screen. Type or dictate your message into the Notes section and select Apply.
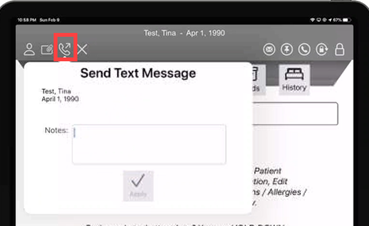
Select the X icon in the upper left corner of the screen. This will return you to the Home screen.